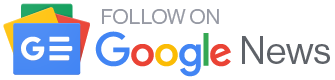單張列印成本更精省,更能滿足大印量需求的「原廠連續供墨系統」印表機與複合式事務機,在最近幾年漸漸成為消費級市場的主流,各家品牌也都陸續涉入原廠連供這塊市場,而且除了滿足一般消費者需求的產品,更有不少定位高階的產品,主打專為工作室、中小企業與專業工作者所設計。
而專注在商用噴墨列印設備多年的日系品牌 Brother,在今年也重磅推出了功能更為完整、主打高效率的「Brother MFC-T4500DW 原廠大連供 A3 多功能複合機」,除了一機滿足列印、複印、掃描與傳真…等功能,更支援最大 A3 規格的列印與掃描,可說是專為商業領域以及廣告、建築與商業設計…等專業工作者量身打造的旗艦機種。

▲ MFC-T4500DW 內建了可觸控操作的彩色液晶螢幕,方便使用者單機獨立操作。
除了功能完整,採用 Brother 「原廠大連供」技術的 MFC-T4500DW 也能提供超大列印量與更低廉的單張列印成本。以黑色墨瓶來說,單瓶就可以做到 6500 張的大印量,而一組彩色墨瓶也能列印達 5000 張之多,平均下來單張成本僅 0.06 元,相較於傳統的墨水匣更節省 20% 呢!除了成本更節省,Brother MFC-T4500DW 更主打高效率,除了列印速度可達黑白 22 ipm、彩色 20 ipm,相較於其他同級產品從列印啟動、機器暖機到開始列印需要花費不少時間,MFC-T4500DW 在 6 秒內就能完成「首張列印」的速度更是讓你省下不少等待的時間!
另外 MFC-T4500DW 本身也支援完善的無線連結能力,除了搭配電腦或筆電使用,更能透過 Brother iPrint & Scan 行動 App,直接以手機進行行動列印、掃描與預覽傳真…等功能。另外 MFC-T4500DW 本身也內建了 2.7 吋的觸控螢幕,更能直接插入 USB 來列印相片,讓我們不需要透過電腦,也能輕鬆掌控事務機絕大多數的功能!
Brother MFC-T4500DW 產品特色搶先看
- 多功能複合式設計,具備列印、複印、掃描與傳真功能,更可滿足 A3 大尺寸列印與掃描。
- 一機支援 USB 埠、網路埠、無線網路…等連線方式,使用上更有彈性!
- 內建 2.7 吋觸控螢幕,全中文選單更易於操作,
- 內建 USB,可連結隨身碟單機完成列印。
- 高效率列印速度,首張列印時間 6 秒內完成,黑白 / 彩色列印速度達 22 / 20 ipm。
- 原廠大連供滿足大印量需求,Refill 直覺式連續供墨系統輕鬆注墨,單瓶黑墨可列印 6500 張,一組彩色墨水可列印 5000 張。
- 單張列印成本更低,平均僅 0.06元,相較於墨水匣更節省 20%。
- 列印品質優異,最高解析度達 1200 x 4800。
- 雙進紙系統,包含 250張標準進紙匣與100張多功能進紙匣。
- 內建平台式掃描器與 ADF 自動送稿器掃描器,掃描更高效率。
- 功能完善的行動 App,可完整操控列印、掃描、傳真…等功能,更可整合雲端服務。
▲ 手機操控 ADF自動送稿掃描測試影片。
Brother MFC-T4500DW 開箱與外觀介紹
在外觀方面,Brother MFC-T4500DW 採用了全黑的外殼設計,看起來相當低調內斂,但卻更為沉穩,不僅符合產品本身的商業定位,也更能輕鬆搭配不同風格的辦公室或其他室內空間。不過由於 MFC-T4500DW 支援 A3 尺寸的列印與掃描,因此機身尺碼並不小,重量也有一定的份量,但若以功能性來看, MFC-T4500DW 與其他定位商用的印表機甚至是落地型影印機相比,功能同樣完善,但體積相形之下就顯得輕巧的多,在佈建時也更能輕鬆利用有限的空間,不需要特別為它安排獨立空間。
 ▲ MFC-T4500DW 的外箱相當大,正面可看到產品本體的線稿圖與主打特色,包括最大 A3 列印尺寸、原廠大連供系統一組黑色墨水最多可列印達 6500 張…等。
▲ MFC-T4500DW 的外箱相當大,正面可看到產品本體的線稿圖與主打特色,包括最大 A3 列印尺寸、原廠大連供系統一組黑色墨水最多可列印達 6500 張…等。

▲ 開箱,箱內可看到搬運時的注意事項,由於 MFC-T4500DW 重量約 20 公斤,因此最好是兩個人一起搬動比較安全哦!

▲ 下層可看到配件盒、墨水與 USB 2.0 線,最下層才是機器本體。

▲ 箱內所有物品一覽,除了 MFC-T4500DW 之外,也有一組四色的墨水瓶、USB 2.0 線、電話線(連結傳真機用)與說明書和光碟。

▲ 接下來我們來仔細看看 MFC-T4500DW 的本體,正面可看到操作面板,包括可觸控的液晶螢幕,前置 USB 埠、出紙口、標準進紙匣以及墨水容量觀察窗。

▲ MFC-T4500DW 配置了 2.7 吋的彩色中文觸控螢幕,以及實體的操控按鈕、九宮數字鍵、電源鈕等,另外面板本身也可以上下調整傾角,以方便使用者操控。

▲ 前置 USB 埠,可連結隨身碟,直接單機操控來列印照片,這個設計真的挺方便的!

▲ 機身右側的墨水容量觀察窗,上方有開啟保護蓋的卡榫。

▲ 面板下方可看到出紙口,下方可拉開饋紙架,並能向外張開檔板,在一次列印大量文件時可以避免紙張掉落。

▲ 在出紙口下方有標準進紙匣,一次可裝載 250 張空白紙,在紙匣內有可調整不同紙張尺寸的擋板。

▲ 依據紙張大小不同,可調整檔板的位置。

▲ 除了前後距離的檔板,也有可左右調整大小的檔板。

▲ 實際裝載 A4 空白紙的樣子,採用橫式來裝載。

▲ 若是要安裝更大的 A3 紙張,可以如上圖扳開卡榫,向後拉開紙匣。

▲ 將紙匣拉開至最大後,A3 紙張以可以縱向方式來裝載。

▲ 裝載 A3 紙張時,標準進紙匣推回機身後會露出一部份在機身外,在擺放時要特別注意一下。

▲ 除了前置的標準進紙匣,在機身後側也有可調整不同尺寸的多功能進紙匣,這裡也可以裝載 100張空白紙。

▲ 機身側面,可看到開啟上蓋的缺口,以及下方提供使用者搬運 MFC-T4500DW 的施力點。

▲ 接下來我們看看 MFC-T4500DW 的機身上側,這裡提供了一個可裝載 50 張文件 ADF 自動進紙器的掃描器,可進行自動進紙與雙面掃描。

▲ 將 ADF 自動進紙器外蓋打開,可看到進紙滾輪與掃描器元件。

▲ 在下方也有一個最大可提供 A3 尺寸的平台掃描器。

▲ 將平台掃描器上掀,可以看到內測的進紙滾輪,以及各種連結埠與走線的預留空間,這樣的設計蠻不錯的,可以避免一大堆線材外露在機身外,不僅難看而且難以整理的麻煩。

▲ 上圖左側可看到 USB 2.0 埠與乙太網路埠,右側則為連結傳真機與電話的連結埠。

▲ 機身後側,可看到與機身相連的電源線。

▲ 後側下方的外蓋可以開啟,若發生卡紙的狀況,可以從這裡開啟來排除。
初始化設定介紹
在開始使用 MFC-T4500DW 之前,我們需要先完成設備的初始化,由於機器本身附有可觸控的液晶螢幕,因此在不需要連結電腦或手機的情況下,即可開機獨立完成所有的設定。由於 MFC-T4500DW 採用 Brother 原廠大連供設計,因此採用的是大家最熟悉的灌墨式設計,而 MFC-T4500DW 本身為 CMYK 四色分離,在使用前我們需要依序完成四個墨槽的灌墨,並完成印表機的導墨,即可開始使用,其實整個操作的流程真的非常簡單,導墨的時間也很快,不需要等到天荒地老。

▲ 在初次使用 MFC-T4500DW 時,可先連結電源,這時機器會自動啟動,我們可以依照畫面的指示完成日期、時間的設定,並依據畫面的指示來進行墨水的填充。

▲ MFC-T4500DW 隨附了黑色與紅、藍、黃色共四瓶墨水。

▲ 開啟機身右側的墨水槽外蓋,可看到露出的墨水槽口,接下來我們可以把墨槽的軟質保護開,灌入墨水。

▲ 在使用灌入墨水之前,別忘了先旋開瓶口,將內部的膠膜撕開。

▲ 接下來,依序將墨水灌入墨槽中,在灌墨時需要稍稍施力讓墨水順暢流出。

▲ 灌完墨水後,我們可以從透明設計的墨水容量觀察窗,來看到目前各色墨水的存量。

▲ 灌墨完成後,依據畫面指示來確認四色墨水都填充完成。

▲ 接下來 MFC-T4500DW 會繼續進行導墨,需要花費 7 分鐘左右的時間。

▲ 導墨完成後,接下來依照畫面指示裝填好空白紙,並按下「啟動」來列印品質檢查的文件。

▲ 列印品質檢查頁可以確認四色墨水印出來的狀況。

▲ 若品質檢查頁的列印狀況良好,可在螢幕上按下「否」來繼續。

▲ MFC-T4500DW 本身也具備無線網路連結功能,因此我們也能直接透過觸控螢幕,來完成無線網路的設定。

▲ 經過掃描後,畫面上會秀出目前環境可使用的 SSID,點選並輸入完成後,就可順利結束設定囉!
內建觸控螢幕,單機即可輕鬆操作各項功能!
MFC-T4500DW 內建了 2.7 吋的觸控螢幕,除了能清晰顯示功能選單,也更方便使用者直觀地完成各項功能的操作,而這些功能也不需要透過其他的設備即可完成,讓我們省下了打開電腦的麻煩。

▲ MFC-T4500DW 的選單設計相當精美,選單採圖文並陳的排列,不僅易讀性高,也更易於觸控操作各個獨立功能,並能掌握系統當前的狀態。

▲ 預設的選單共有三頁,除了基本的列印、複印與掃描之外,也有像是網路連結、應用程式、USB…等功能,另外我們也能自訂指定功能的捷徑到選單中,以節省進入功能選單的時間。

▲ 透過捷徑註冊,可將我們想要的功能依序加入到選單中,操作也非常簡單。

▲ 另外在 MFC-T4500DW 中也提供了相當多與辦公室應用、雲端、行動裝置…整合的功能,可以另外下載安裝來使用。

▲ 另外在 MFC-T4500DW 的選單中也提供完整的設定功能,包含設備的基本維護、Wi-Fi 設定、紙匣設定…等,都能自訂調整。

▲ MFC-T4500DW 內建的影印功能也能獨立完成操作,像是我透過平台式掃描器,我們可以先放好想要掃描的文件。

▲ 接下來進入到影印功能,即可看到當前的影印設定,包括影印張數、尺寸、是否開啟雙面影印、使用紙匣與品質…等設定,而下方也有獨立按鈕可啟動黑白或彩色影印。

▲ 在影印功能中,也提供適用於不同影印文件的品質選項,另外放大與縮小功能,也提供了不同尺寸對應的縮放比例,不需要再自己 Try & Error 啦,真的很貼心!
一機多功能,6 秒內開印的「首頁列印速度」超狂!再加上自動雙面列印超便利!
▲ 首頁列印速度測試影片。
MFC-T4500DW 本身具備為複合功能事務機的設計,因此除了基本的列印功能之外,也提供了掃描、複印與傳真功能,基本上可以滿足所有類型商務人士的需求,而且不同於一般印表機在待機時啟動列印時,需要花費不少時間等待資料傳輸、機器暖機才開始列印, MFC-T4500DW 能做到超高速的 6 秒內即完成首張列印的速度,對於分秒必爭的商務人士來說,這樣的高效率真的是讓人覺得如魚得水啊!

▲ 雖說 MFC-T4500DW 只要連結上電腦,或是以網路連結方式安裝完成,即立即完成列印,但筆者還是會建議大家要安裝原廠的軟體,才能發揮 MFC-T4500DW 最快速的列印效率!我們可以透過隨附的光碟,或是直接到官網的產品專區,找到「下載與資源」,點選「下載軟體」來下載需安裝的元件。

▲ 透過網頁上的指示,來選擇你使用的系統與版本,即可找到對應的軟體。

▲ 我們可以選擇下載「完整驅動程式 & 軟體安裝包」,檔案大小約 400 MB 左右。

▲ 解壓縮下載好的軟體,啟動安裝,依序完成安裝步驟即可,以筆者家中的網路配置為例,即可直接選擇透過 Wi-Fi 來進行連結,還蠻方便的。

▲ 在搜尋到網域內的印表機後,即可進行下一步來安裝。

▲ 安裝完成後,就可以開始透過電腦來操控 MFC-T4500DW 的功能囉!
除此之外, MFC-T4500DW 也內建了「自動雙面列印」的功能,在大量文件列印時,可以透過這個功能有效節省紙張的使用,不僅更環保,也能進一步降低業務成本。

▲ 除了驅動程式,我們在安裝 MFC-T4500DW 的軟體時也會一併安裝專屬的「Brother iPrint & Scan」,讓我們控制列印與掃描功能,在初次使用時,按下右上角的「未選擇機器」來指定要使用的 Brother 印表機。

▲ 接下來選擇網路或 USB 連結的印表機,這裡可看到 MFC-T4500DW。

▲ 在列印功能方面,我們可以選擇要列印照片或是文件。

▲ 接下來我們以列印照片為例,透過程式內的檔案瀏覽器,可以一次選擇多張照片,並按「下一步」來進行列印。

▲ 列印前我們也可以進行列印份數、使用紙材的類型、尺寸,以及是否要開啟「無邊」模式,另外還有彩色或黑白列印的選項。

▲ 另外在列印文件時,我們也可以透過設定來選擇「雙面列印」,即可啟動 MFC-T4500DW 自動雙面列印的功能,在列印大量文件時,可透過這個功能來節省紙張,同時也不需要手動換面,就能全自動完成呢!
MFC-T4500DW 雖然主打列印速度極快的高效率,但在列印品質方面卻也沒有一絲一毫妥協,最高列印解析度達 1200 x 4800 dpi 的水準,不僅能印出清晰銳利的文字與線條,在列印相片時也有相當不錯的色彩表現。

▲ 即便是使用一般的影印紙來列印照片,MFC-T4500DW 也有相當不錯的細膩度和色彩飽和度,若是使用光面相紙,相信效果會更好!

▲ 列印出來的照片放大看依舊銳利,細節的呈現也很到位。

▲ 在色彩方面的表現,以一般影印紙來說,整體的色彩準確性與飽和度也都十分有水準。

▲ 當然,對於商務人士來說,文字為主的文件在列印的使用上佔比應該是最多的,而 MFC-T4500DW 也同樣有相當出色的表現。

▲ 搭配一般的影印紙來列印,可以發現到列印出來的文字不會有毛邊,細節也相當清晰。

▲ 另外透過 iPrint & Scan,也能操控 MFC-T4500DW 的掃描功能。

▲ 在掃描前,我們也可以自行選擇文件的尺寸、色彩類型與解析度,MFC-T4500DW 最大提供 1200 x 1200 dpi 的掃描解像力,對於絕大多數使用者來說,已經相當夠用了。

▲ 說完成後按下掃描,即可在介面中看到掃描的成品,我們可以進一步選擇儲存至電腦或是轉存至雲端或其他服務。

▲ 透過 MFC-T4500DW 掃描器實際掃描出來的成品。
免開電腦!功能完整的手機 App 功能,輕鬆搞定掃描、列印與傳真!

▲ MFC-T4500DW 本身也有相當不錯的行動 App 解決方案,可以透過手機的無線連結來使用設備的大部份功能。
Brother MFC-T4500DW 本身除了透過乙太網路或無線網路與電腦或筆電連結,也能透過 Wi-Fi 或 Wi-Fi Direct 與手機相連結,透過專屬的 iPrint & Scan 應用程式,就能在手機上完整操控 MFC-T4500DW 的列印、掃描、影印預覽與傳真…等功能,甚至也能查看機器的狀態,同時也支援多個不同的雲端服務,真正做到不用開電腦,就能滿足所有功能使用的需求。

▲ 透過 Android 的 Google Play 與 iOS 的 App Store ,我們可以找到搭配 MFC-T4500DW 使用的 Brother iPrint & Scan 應用程式,下載安裝啟動後,可看到軟體的基本功能。

▲ 在初次使用 iPrint & Scan 時,會提示我們需要選擇設備,這時候請確認手機和已安裝的 MFC-T4500DW 連結至同一個網域的 Wi-Fi,即可搜尋到設備。

▲ 設定完成後,在 iPrint & Scan 的主頁可以看到獨立按鈕的各項功能,包括列印、掃描、影印預覽、傳真以及查看機器狀態…等功能,在點選「列印」之後,我們可以進一步選擇列印的原檔是相片、文件、雲端服務、網頁或是電子郵件…等類型。

▲ 以列印相片為例,我們可以透過檔案瀏覽器來選擇想要列印的多張照片,選擇完成後,可在列印預覽看到列印的設定,並透過下方的齒輪鈕來進行設定。

▲ 列印設定可以選擇採用的紙材、尺寸、相片無邊列印、份數、彩色或黑白以及列印品質…等選項,設定完成後,即可按下「列印」來完成。

▲ 除了選擇手機內的檔案來列印, iPrint & Scan 也提供了多個常見的雲端服務的整合,包括 Dropbox、Evernote、Google 雲端硬碟與 OneDrive。

▲ 在選擇服務後,透過帳號的登入授權,即可直接瀏覽雲端上的檔案,並選擇想要列印的文件。

▲ iPrint & Scan 也提供了「網頁列印」功能,透過這個功能可直接輸入想要列印的網址,並按下「列印預覽」,這時也會自動以網頁的尺寸來拆分列印的頁數,確認勾選後即可將網頁直接列印下來。

▲ 另外我們也能在 iPrint & Scan 直接操控掃描機的掃描或影印預覽功能。
一機搞定中小企業、專業工作者的需求!原廠大連供更兼具低成本效益!
對於企業經營者來說,公司營運成本的控制會是管理時相當重要的課題,也因此市面上除了一般消費性產品愈來愈強調「CP 值」,就連針對企業用戶的事務設備,也都要格外考量「成本效益」,但同時卻也得要滿足「品質」與「效率」。而 Brother MFC-T4500DW 正是一台能滿足上述需求的優秀產品,除了在同級產品中更易於入手的合理價格,因為採用原廠大連供系統,因此後續的耗材費用也要比採用卡匣式墨水的噴墨印表機更為便宜,甚至更優於傳統的雷射印表機,而且更重要的是,MFC-T4500DW 不僅單張列印成本低,一組墨水的列印量也更大,非常適合每月列印量 500 張 到 3000 張的公司行號,另外值得一提的是,MFC-T4500DW 也標榜噴頭耐用度可達 10萬張的高規格,而這樣的高標準不僅遠超過一般市面上的連續供墨機種,甚至更勝過雷射印表機!

▲ Brother MFC-T4500DW 提供了 A3 大尺寸的列印與掃描能力,再加上原廠大連供技術的成本精省與豐富的功能,非常適合重視成本控管的企業以專業工作者。
除了成本效益,MFC-T4500DW 在功能性方面的表現也更為優異,不僅一機滿足列印、複印、掃描與傳真四大功能,在列印方面更支援到 A3 大尺寸,而且除了常見的平台式掃描機,也提供了更高效率的 ADF 自動送稿器,不僅適用於一般商用領域,對於需要更大列印尺寸的設計、工程營造或是創作者來說,更能滿足專業工作所需。此外,MFC-T4500DW 最高黑白列印 22 ipm、彩色列印 20 ipm 的速度,再加上 6 秒內完成首頁列印的高效率,更能有效節省工作時不必要的等待,將時間真正用在刀口上。
另外當然也不得不稱讚一下 MFC-T4500DW 在操作上的便利性,尤其是內建液晶觸控面板,並採用友善直觀的圖文介面,絕大多數的使用者都能輕鬆上手,而且可以獨立操作,不需要打開電腦就能滿足列印、複印、掃描與傳真…等功能的需要。另外 MFC-T4500DW 也有著相當優秀的行動 App 功能,透過手機幾乎能夠完整操控設備的所有功能,對於使用者來說更有彈性。
(首圖來源:Brother。圖片說明:Brother MFC-T4500DW 是一款採用原廠連續供墨系統,並提供多樣化功能的 A3 多功能複合機。)