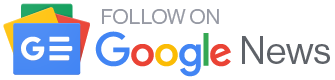換新電腦的第一步,一定是先調「顯示器」設定,尤其是「顯示比例」。得看清楚選項文字,不然做啥事都有困難。
問題是:使用者剛開始面對電腦與Windows 11,最常有的感覺就是三個人生基本問題:「我是誰?我在哪?我要做什麼?」
就如佛經「云何應住?云何降伏其心?」至少得學會顯示器畫面比例調整,就可以看得清楚,看得舒服。
物件導向設定:桌面按滑鼠右鍵
目前顯示畫面可能性非常多樣,通常和三選項連動:
- 顯示器解析度
多數人都喜歡精細畫面,所以買高解析度顯示器也很正常。一般電腦解析度預設就是最高,以有最漂亮顯示結果。請不要因字太小就把顯示器解析度調低,請調整以下「顯示比例」。
- 顯示器尺寸(物理)
不是解析度越高螢幕尺寸越大。現代小尺寸螢幕,有極高解析度也很常見。但這又會有個問題:越高解析度,「元件」和「文字」都更小。所以解析度調到最高,裝置又是小尺寸設備的話,一定會看不清楚細節。
這時就要調整顯示比例了。
- 顯示比例
重點來了:使用者都該知道,原來Windows 11「顯示比例」可自由調整。筆者建議使用者都要知道這點,且仔細調整比例,以達到自己最喜歡的視覺感受。
顯示比例調整為以下步驟:
1. Windows「桌面」按滑鼠右鍵選「顯示設定」
要調整顯示器設定,最簡單就是桌面按滑鼠右鍵找相關設定啦,老玩家都習慣這麼做。

2. 確認「顯示器解析度」
接下來這畫面以前稱為「控制台」,現在改成「設定」。新時代來了,舊事物也許還在,但終將廢棄(懷舊什麼啊)。左邊是「設定」第一層,什麼「首頁」、「系統」……放心,沒人記得住第一層有啥(至少筆者記不住),都是有需要再來找,一回生二回熟。
右邊是選好第一層(此為「系統」)後進入的第二層子選單,此為「顯示器」。看到中間「顯示器解析度」沒有,筆者電腦解析度為「2048×1536」。

3. 調整最愛的顯示「比例」
顯示比例雖然不是新設定,但以前「高解析度」顯示器不多,所以設定並不完整。現在Windows終於做完了,只須選擇喜歡顯示比例即可。字太小?元件顯示看不清楚?跟本人一樣是小眼睛(!?),沒問題,那就選200%(放大兩倍的意思)總夠了吧!
請自行選擇最愛顯示比例,讓操作更舒適。

最後注意事項
- 自己的感受最準
每人螢幕大小不同,視力好壞度也不一樣,所以設定值無法一概而論。Windows雖說會給「建議選項」,但用戶不太需要理會,自己看畫面選最舒服喜歡的設定就好。
- 選項調整可誇張,但不要太離譜
有人問視力不好,顯示比例調成300%可以嗎?當然可以,但不是每個軟體設計都有考慮到極端,所以當設定「太離譜」(雖然用戶可能真的有此需求),軟體可能顯示錯亂,甚至整個系統都出問題,這部分無解。
因此,建議還是「適當調整」比例即可,別亂調。
另顯示器「比例」後面的線性箭頭可按看看:

Windows操作,所有線性箭頭都代表下層有細項。
原來顯示器還有「自訂縮放」子選項可玩,可自行輸入顯示比例值:

但Windows雖是讓你玩,也最好別亂玩,玩壞了筆者也沒轍,選項上方微軟有警告了。
- 即使調好顯示比例,某些舊軟體可能會有問題
有些人愛用軟體多年未更新,畫面偶而會顯示錯誤,這沒有最佳解法,需自行搜尋解決方案,筆者都是碰到再說。
最後說個無關緊要的小事:Windows現在不必按「確定」、「OK」等方塊了,調好設定就立即生效,這是現在介面趨勢,是好是壞也不知。總之,調好設定值,畫面看爽後,按右側「關閉」鈕,就能開始享受Windows了。
(首圖來源:微軟)