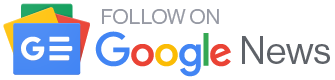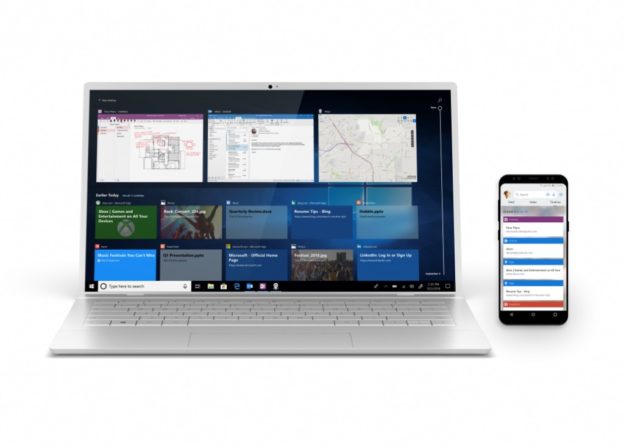
Windows 10 的 2018 年 10 月更新已經推出了,這次更新有很多新功能,可在官網看到一些新功能簡介,其中較讓大家好奇的,應該就是微軟宣稱可直接從桌面端管理 Android、iOS 手機的新功能了。畢竟,平常要把檔案從手機裡取出,放到電腦上,往往要經歷一段瑣碎的步驟,如果 Windows 10 可以解決,應該是每個手機擁有者都很期待的事。
不過,其實關於這個新功能到底能做到什麼地步,官網說得不是很清楚,先前雖然外媒報導也介紹過一些「Your Phone」的功能,但依然不太清楚,總是沒講明白,這功能到底要怎麼裝、怎麼用?
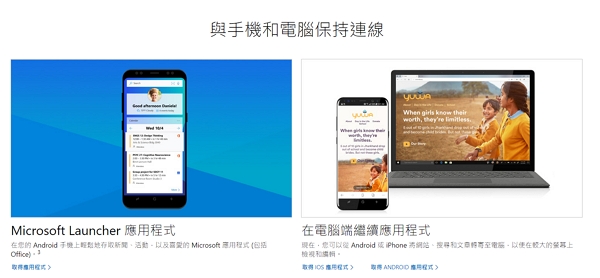
反正現在微軟已經發布更新了,也釋出了一支影片:
看了影片應該比較能了解,「Your Phone」這個 App 可幫助你在桌面端管理手機,目前可做到的功能主要有兩個:第一就是管理手機照片,第二就是檢視手機簡訊。
(台灣使用者遇到最大的問題就是,3 日第一時間上微軟商城搜尋的話,不管用「Your Phone」或是台灣名稱「您的手機」搜尋,都找不到這個 App。不過 4 日再試時,已可搜尋到了。因此如果 3 日找不到,4 日再找應該就沒問題了)
聽起來好像沒什麼了不起,之前你也可以做到啊?不過,以往要在桌面端管理手機照片,需要先將手機用 USB 連接到 PC,然後還要在手機點選允許存取權限,才會在電腦端看到手機的 ICON,再來就是用資料夾管理的方式,連接到手機資料夾,找到照片資料夾……經過許多步驟才可能達成。
而現在,最大的差別就是「Your Phone」是透過 Wi-Fi 連接,所以省去手機與電腦端實體傳輸線連接的過程。
「您的手機」能做些什麼?
也因為這個原理,因此要注意的是,要達到這個目的的先決條件,就是你的電腦與手機必需連在同一個 Wi-Fi 路由器,才能無縫連接。下面是我們成功安裝後「您的手機」的中文版介面:
1. 首先在工作常駐列可看到這個手機圖示:
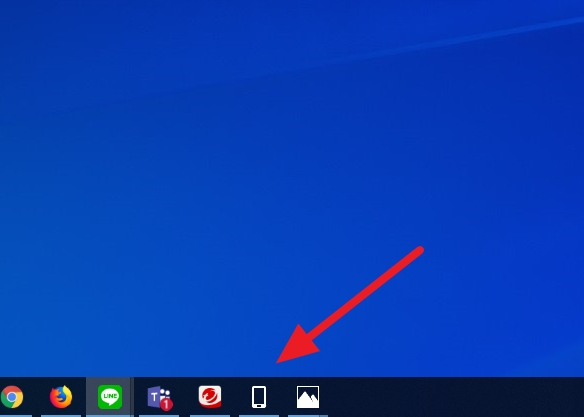
2. 點選「相片」之後,可看到手機最近的相片,因為筆者手機正在進行截圖教學,因此顯示的都是手機螢幕截圖。
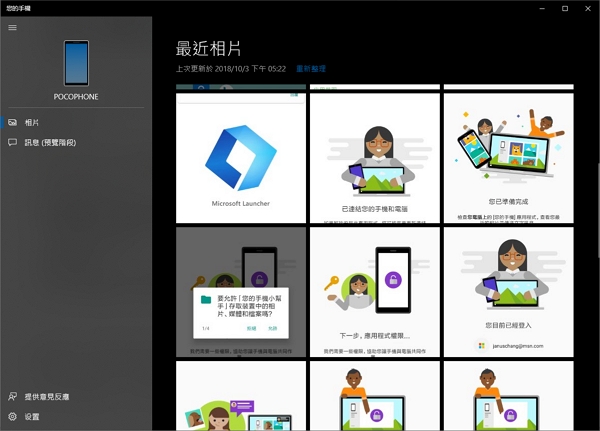
3. 再來是「訊息」,介面表示目前是「預覽階段」,意思就是功能還沒有很完整。這裡可以看到手機簡訊通知的內容。
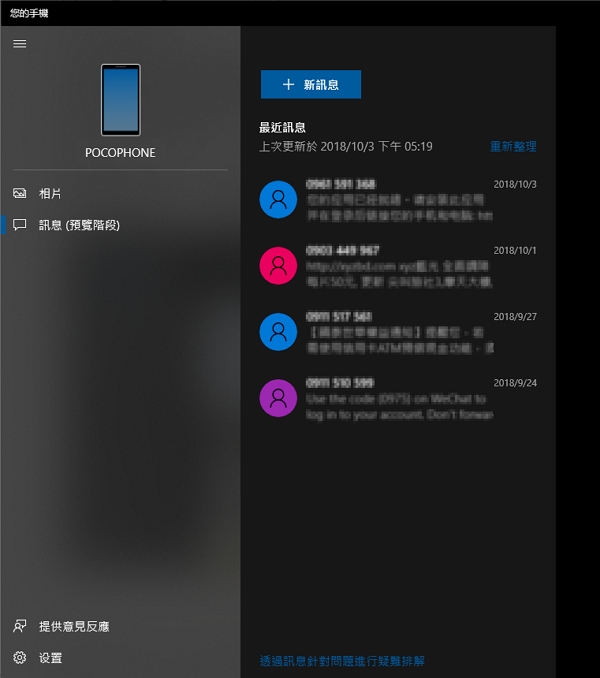
4. 我們注意到有「+ 新訊息」 ,意思是你可在電腦輸入簡訊,然後傳送給聯絡人,馬上來試試看。首先按下新訊息,用輸入關鍵字的方式,找到要傳訊息的聯絡人。
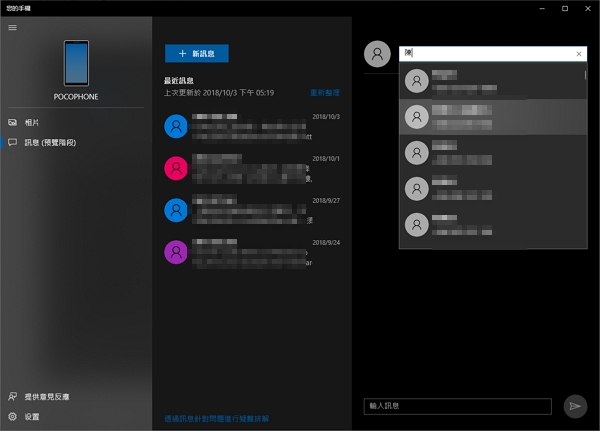
然後下方輸入簡訊內容,按下右邊的發送圖示就好了。
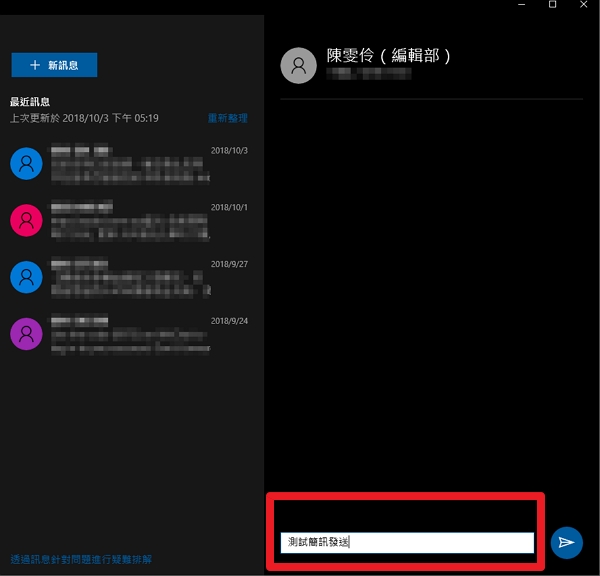
5. 發送之後,會看到剛輸入的簡訊出現在名字下方,右邊還會有一個藍圈圈在轉啊轉,表示在發送中。
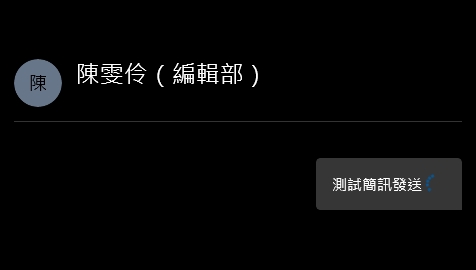
6. 然後……我們就顯示傳送失敗的訊息了……
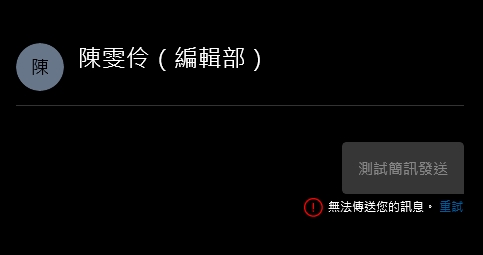
目前不清楚是否因還在預覽所以無法傳送,或是設定有問題所以無法傳送,日後會再詢問台灣微軟。
要怎麼將我的手機與 Windows 10 綁定「您的手機」?
雖然「您的手機」看起來功能並不複雜,不過要使用此功能之前,第一次設定還是有些瑣碎步驟要走。這部分由於微軟沒有說清楚,筆者摸索了一下,得到以下結論,不過如果只要安裝「您的手機」App,或許有些步驟可以省略。
另外要先說明的是,因為今天剛好筆者手邊只有一台簡體中文版的小米筆電,因此 Windows 端一些設定介面只能用簡體中文介面講解。
A 綁定手機
1. 首先到 Windows 設定中,找到「手機」。
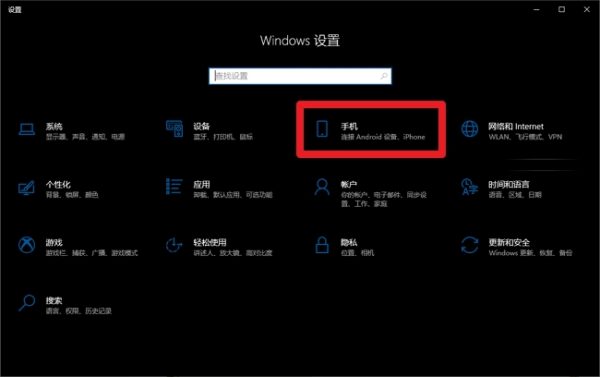
2. 點選「添加手機」。
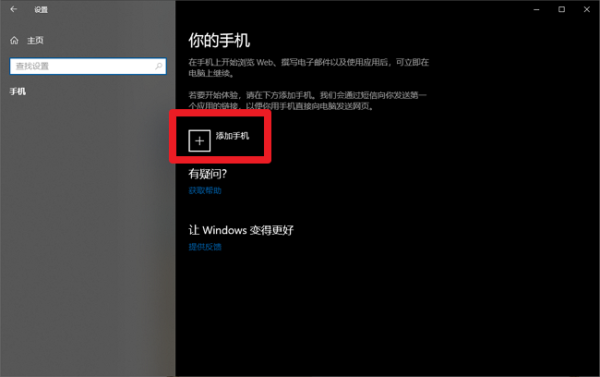
3. 再來輸入手機號碼綁定。
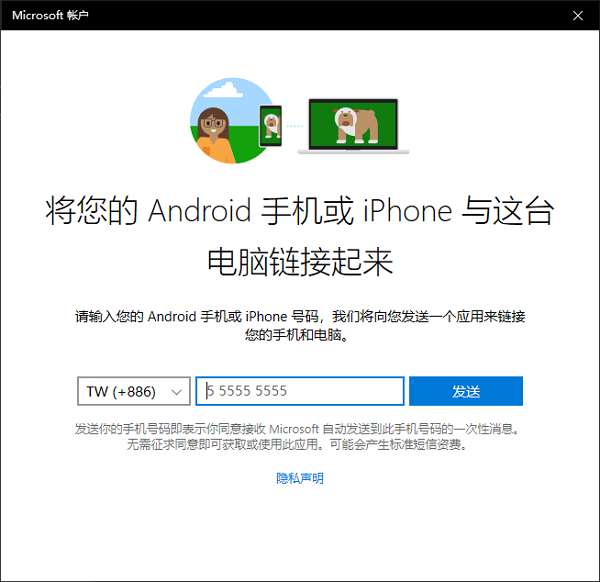
B 在 Android 端安裝「您的手機小幫手」
1. 透過官網的連結,Android 手機需要安裝「您的手機小幫手」App。
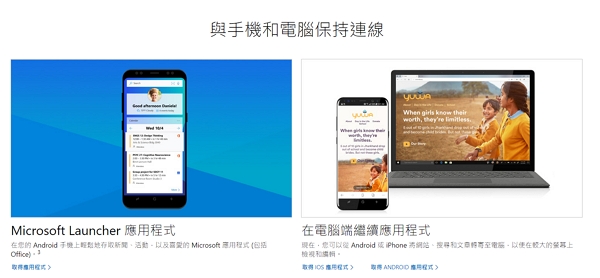
2. 安裝之後,第一步顯示的是 Windows 10 電腦需設定「您的手機」應用程式。
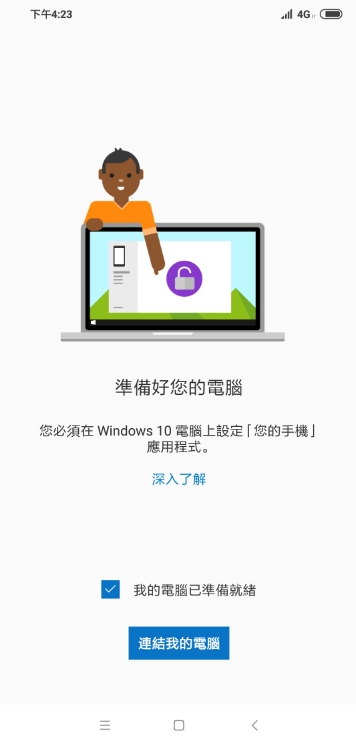
3. 但是 3 日第一時間在微軟商店輸入「您的手機」,其實找不到這個應用程式……(4 日已經可以了)。

4. 為什麼會這樣我們也不清楚,不過我們還是用 Google 搜尋,找到美國版網站的下載頁面連結。
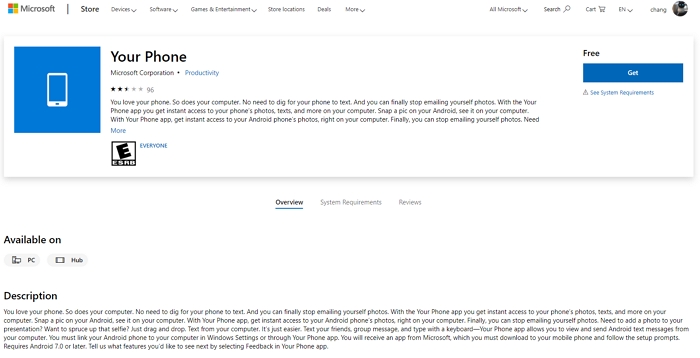
5. 點選之後再轉到微軟商店,找到「您的手機」,現在就可以安裝了。
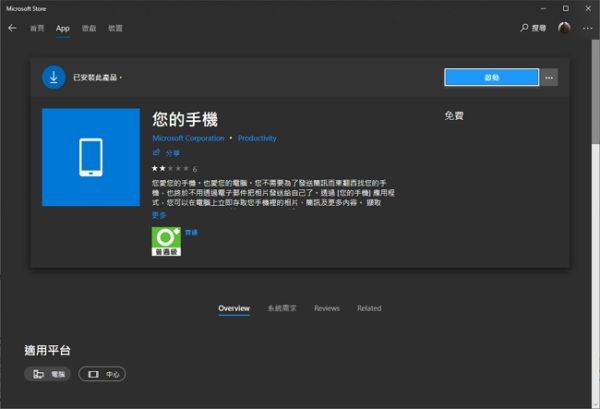
6. 其實最難就是上面這步,接下來應該就很簡單了。只要注意你的手機與 PC 都在同一個 Wi-Fi 路由器下,相信一些設定步驟都可以自己搞定。
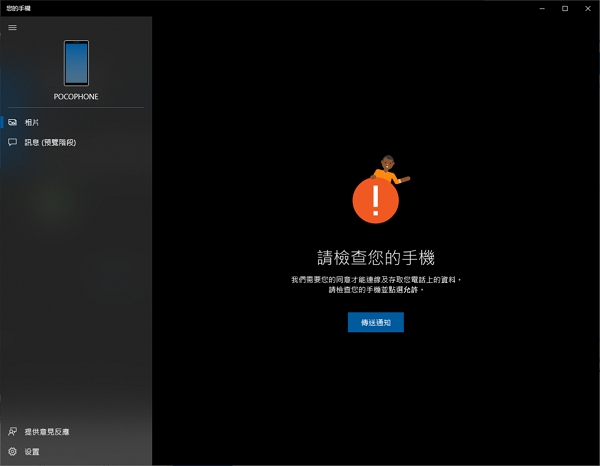
7. 另外,你的手機除了安裝「您的手機小幫手」App,應該還要安裝「Microsoft Launcher 應用程式」,才能夠使用。
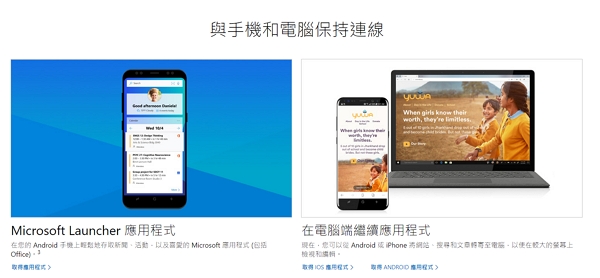
(本文由 T客邦 授權轉載;首圖來源:微軟)